Installed on 2 machines before going away for a while. One stopped responding in a couple of days, the other one is still up days later but when I log on it disconnects after (literally) seconds and then gives me the 'connection blocked after timeout' message for a long time. Completely useless software (at least the free version). I am using a free license to connect my work computer in an academic environment (I'm faculty at a med school) to my home computer. I've been doing this for several years without issue. All of a sudden, today when I first connected, the session quit after a few seconds and I got this message on my work computer: 'Connection blocked after timeout.
Some users reports that after launching TeamViewer for a remote session, it freezes and gets stuck on connecting to, and resultantly halts.
If you are one of those affected or using TeamViewer as alternative to Chrome Remote Desktop then check out the below-mentioned solutions to fix it!
4 Solutions to Fix TeamViewer Stuck on Connecting to Problem on Windows & Mac
In this guide, we will show you what possibly causes this issue on TeamViewer and how to get rid of it.
Teamviewer Not Connecting Blocked After Timeout
Some of causes might include a PC that does not have permission for remote access. Similarly, you might be using an outdated version of TeamViewer on your Windows PC or Mac, that might be causing this issue.
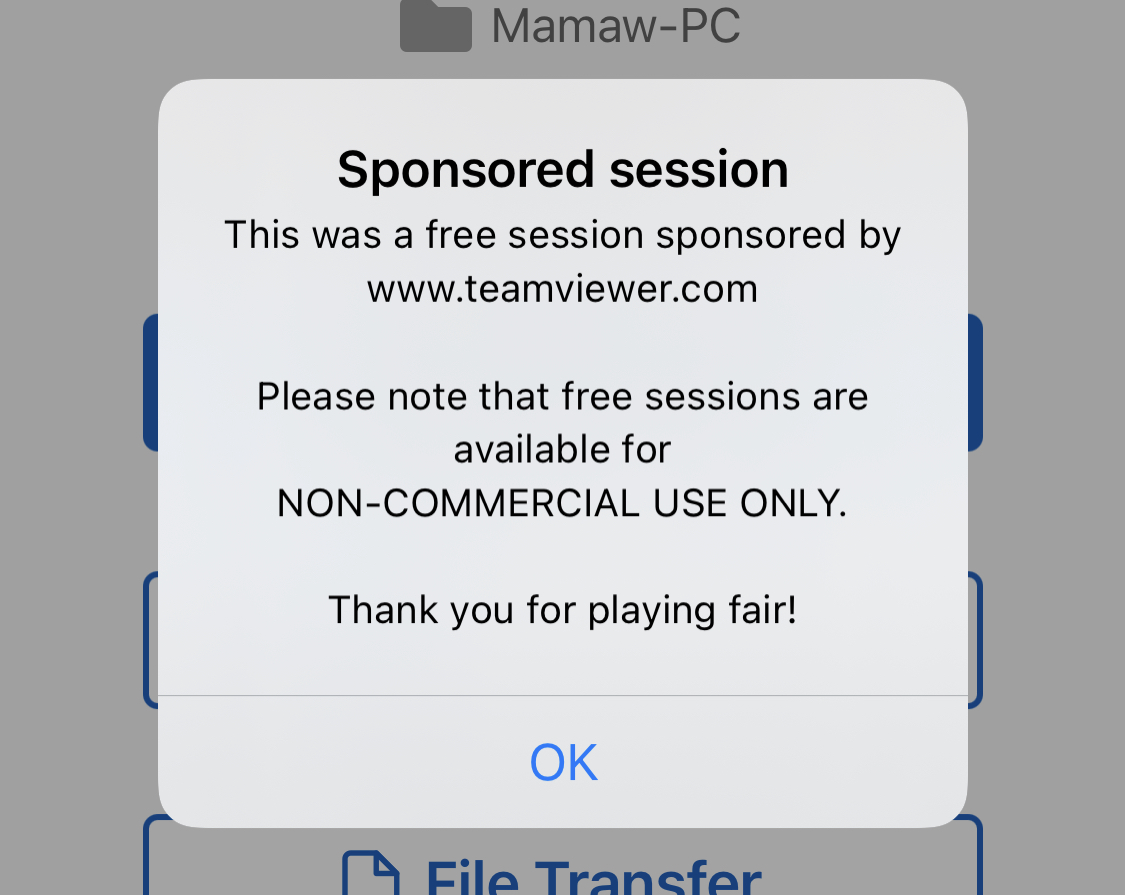
Please note that the below-mentioned solutions applies to both Windows and Macs, so if you are facing error on any of these systems, feel free to try these fixes/methods to fix it.
So let’s get started!
Fix # 01: Update TeamViewer
This is a very easy thing to do.
You simply need to open TeamViewer, and look for the ‘Help’ tab on the top. Now click on ‘Check for new version’. If you see a newer version available, download it and install it.
Restarting after this process is preferable. You should be sure to follow these steps on both the computers.
Alternatively, you can un-install the current version of TeamViewer, and download the latest version from here.
If this does not fix the issue, do not worry, follow the other solutions.
Fix # 02: Disable Standby Mode
Disabling Standby Mode can also get you rid of this issue. For this purpose, follow these simple steps:
How To Solve Teamviewer Connection Blocked After Timeout
- In Windows start menu, search for ‘power settings’.
- When this windows options, look for advanced settings on the right side of the screen.
- Click on Edit power plan.
- Now, change the setting to Never for both the tabs (put the ocmputer to sleep or turn off the display).
- Save the changes and restart your computer.
Fix # 03: Use Server ID
- Open Teamviewer and click on Help tab.
- Click to ‘About Teamviewer’. In this menu, you will find ‘Teamviewer Server ID’.
- Now send this code to the person with whom you were trying to connect with. He should use this ID instead of the default ID.
Teamviewer Connection Blocked After Time Out Mac Version
Fix # 04: Enabling Remote Control for the Computer
This method has fixed the issue for many users. If none of the above solutions worked in your case, hopefully, this will solve the issue of TeamViewer stuck on connecting to…
Follow the steps below:
- Open run with Windows + R. type ‘sysdm.cpl’.
- Now click on the ‘Remote’ tab.
- Make sure this ‘Allow this computer to be controlled remotely’ is enabled.
- Click on Advanced and check the’ Remote Control’ feature.
- Apply and restart your PC.
Hopefully this fixes the issue. After following these steps, this issue should be solved.
Apple has introduced a security mechanism since macOS 10.14 (Mojave), which requires special access to be granted to remote control applications like TeamViewer. If you use macOS 10.14 or higher version, it is neccessary to enable the accessibility permissions for TeamViewer, otherwise the TeamViewer will not be installed, or any TeamViewer users connecting to macOS 10.14 or higher version will not get the ability to see or control anything on this mac.
This article guides on how to enable the access permissions for TeamViewer on macOS 10.14 (Mojave) or higher versions. In case you have not yet installed TeamViewer on your Mac, please click HERE.
Install TeamViewer
During the installation process you may be prompted with the following dialog:
To get rid of this, you can:
1. Click the Apple symbol in your OS X menu bar and open System Preferences.
2. Choose Security & Privacy.
3. From the Security & Privacy panel open the General tab and select Accessibility, next click the Lock icon to input the system password:
4. Choose to allow apps downloaded from App Store and identified developers.
5. Restart the installation for TeamViewer.
How to Grant Access Permission
When launching TeamViewer for the first time on the Mac running MacOS 10.14 (Mojave) or higher version, you might be prompted with a Review System Access page.
You can also re-open this page by clicking Help =>Check System Access after loading TeamViewer.
By default, all permissions are set to Denied. To ensure a proper remote session, Screen Recording and Accessibility permission are required at minimum. You can follow the steps below to get the permission:
1. Click Request Access for Screen Recording and Accessibility.
2. You will be prompted the system Privacy page. Click the small + button as showing in the screen shot below. Next select TeamViewer, and click Open to add it to the list.
3. Check if TeamViewer is in the panel, if yes, put a check next to it to enable it.
Note: If the system does not allow you to do that, please click the Lock icon to make the changes available.
The yellow triangle icon in the upper-left area of the TeamViewer window is shown until you have allowed the system access for TeamViewer:
How to Do if You Cannot Get the Review System Access Page?
If you are using an older version of TeamViewer, or you previously clicked the Deny button on that page, you might not be able to get the Review System Access page when you launch TeamViewer. When this happens, you can grant the access from the steps below:
1. Go to System Preferences => Security & Privacy => Privacy
2. You will get the same page as explained above to add TeamViewer for Screen Recording and Accessibility permission. Please Navigate to Screen Recording and Accessibility and follow the steps above to add TeamViewer into the Allow list for each of them.
After all are properly done, you can restart the TeamViewer, and give our tech support your TeamViewer ID and password to start the remote assistance.
If you still have any questions after reviewing this page, please feel free to contact us at support@easeus.com.